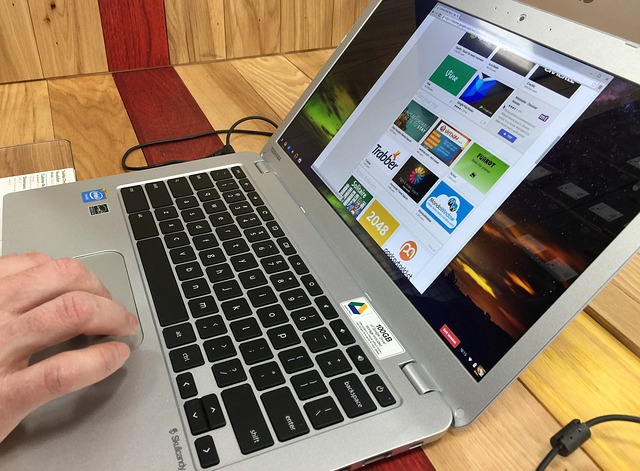
最近Chromebookを使うようにしています。去年安かったのと使ってみたかったので購入したChromebook。なんだかんだ試してみる時間もなくて、使い慣れているWindowsばかり活用していたのですが、もったいないので使い始めてみました。
基本パソコンで行うことがWebで完結する。のであればChromebookでもはや十分じゃね?とも思うようになってきましたが、まだまだがんばれば何でもできちゃうWindowsに比べると、「これがしたいけどできない」という問題はあります。
最初に困ったのがLINEです。スマホのフリック操作ももちろん嫌いじゃないのですが、やはりタイピングに比べると文字のうちやすさとスピードに欠けるな。と感じていて大体は仕事しているときも部屋のパソコンで作業をしているときも、必要な時にWindows用のLINEを立ち上げて、メッセージのやりとりをしていました。
なのでどうしてもChromebookでもLINEを使いたかったのです。結論として簡単に使うことができます。Chromebookの母艦機能であるChromeの拡張機能としてLINEをインストールするだけで利用可能です。
その方法をご紹介いたしましょう。
スマホのLINEアプリでやっておく準備
最初にスマホのLINEアプリ側で行う準備があります。PC版やらiPad版、いわゆるスマホ以外のLINEからのアクセスを認めます。この設定をONにしておく必要があります。
設定→アカウントから「ログイン許可」にチェックを付けておきます。(操作方法はAndroidのLINEアプリで確認しています)
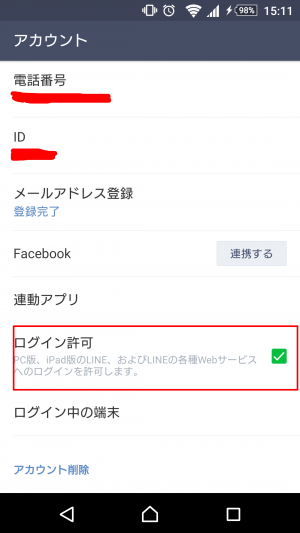
ChromebookでLINEを使う方法
スマホ側の準備が完了したら、次はChrome上でLINEをインストール、設定していきましょう。まずは以下ChromeウェブストアにあるLINEへアクセス。
右上にある「CHROMEに追加」ボタンを押します。
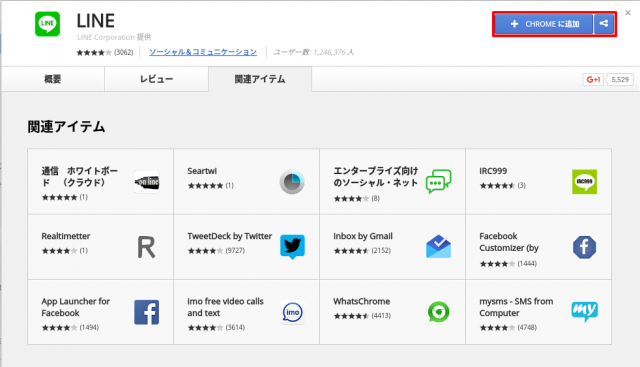
「LINE」を追加しますか?のポップアップには追加を選択します。
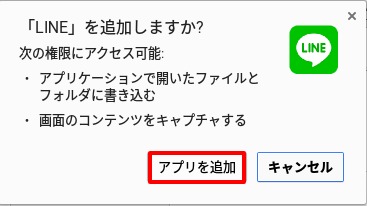
アプリの一覧からLINEを起動します。
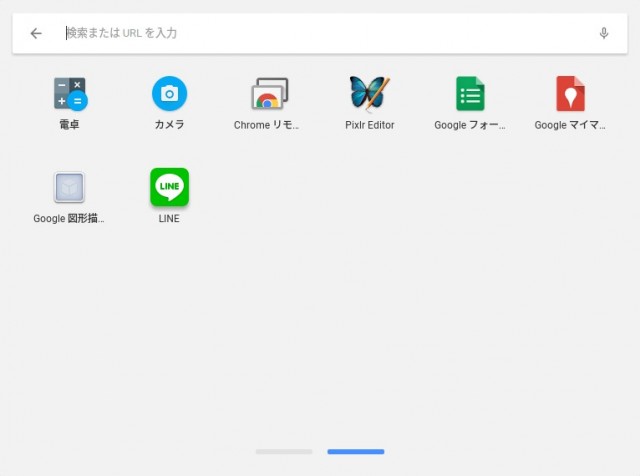
起動した時点でシェラフ(Windowsでいうタスクバーです)に固定しておくと便利。ちなみに私はシェラフもWindowsタスクバーも左にするタイプです。
LINEのアイコンを右クリックからシェラフに固定できます。
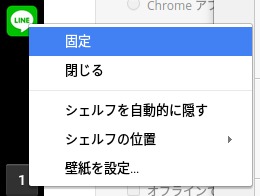
それではログインしましょう。
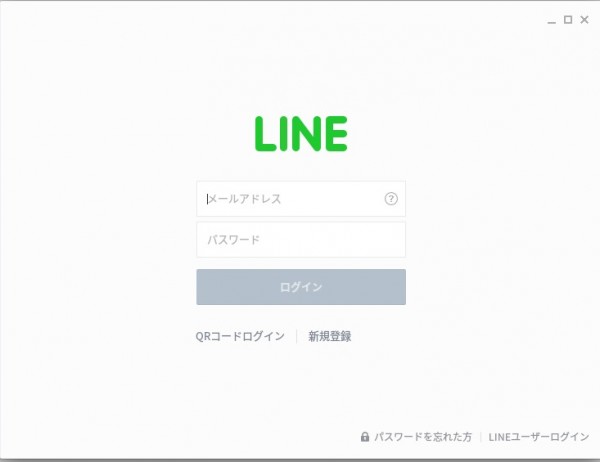
初回のログイン時のみ本人確認のためのオペレーションが必要になります。ブラウザ上に表示される番号をスマホのLINEで打つというものです。
スマホのLINEを起動して表示される4つの番号を打てばオッケーです。
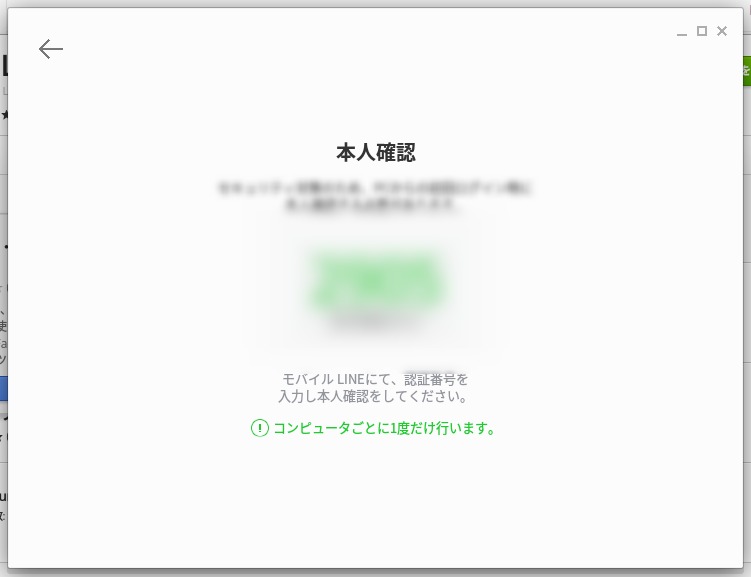
ということでChromebookでもLINEが使えるようになりました。
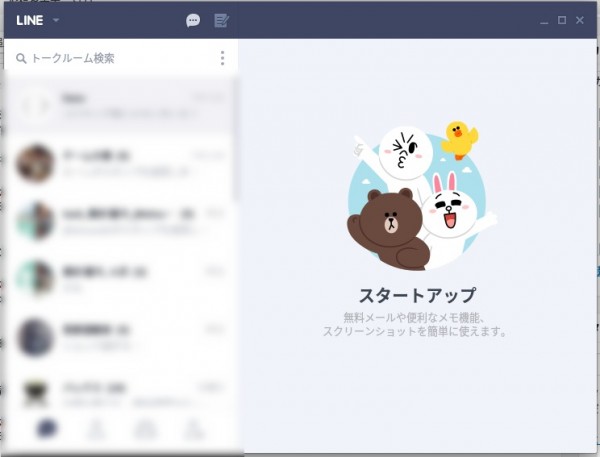
LINEはスマホで行うよりもPCの方が劇的に楽ですので、ChromebookでLINEが使えねぇぇ!!と困っている人は是非参考にしてみてください。
.png)


コメントはこちらへ!