
photo credit: Basajaun via photopin cc
さて、何やらGmailのアドレスとパスワードが500万件程流出したとか。Androidをメインとして使っている私としてはこれ困っちゃっいます。
Gmailアドレスとパスワード約500万件が流出か|ITmedia
んで困っちゃったなぁ。と思ってGmailの最近のアクティビティ見たら中国からアクセス来てて、これヤバイやつや!と感じ、今まで面倒でやってなかった2段階認証をついに設定しました。
これを行うとパスワードだけではログインできずに、もう1つのアドレス宛にGoogleから送られるもう1つのコードを入力しなくては、ログインできなくなるので結構セキュリティは増します(一度入力してパソコンや、スマホを登録しておけば、次回からその端末でコード入力はなくなります、なので設定は最初のみ)。
という事でその手順をご紹介します。まだ2段階認証の設定していない方は参考にしてみてください。
Googleアカウントの2段階認証とは
googleアカウントの2段階認証に関する詳しい説明は、以下の公式を参考にしてください。
Googleアカウントの2段階認証手順
では手順いきます。
まず別に行う必要はないのですが、何かしらの攻撃を受けていないかどうかは以下の手順でチェックできます。Gmailを開いて右下にある「アカウント アクティビティの詳細」をクリックします。
そうすると最近アクセスした情報が表示されるのですが、ここで中国とか、よーわからんIPとか表示されている場合は危険。
では、ここから2段階認証の手順に移ります。
まずは右上のあるアカウントアイコンをクリックして、「アカウント」をクリックします。
んでメニューから「セキュリティ」を選択
今の時点では2段階認証が設定されていませんね。「設定」をクリック。
まぁザックリ言うと2段階認証ってこんな感じねー。という説明がありーの。
実際に設定を行なって行きましょう。
このタイミングでパスワードをまず問われるので、いつものパスワードでログインします。
ここで携帯電話のメールアドレスを入力。テキストか音声かどちらを選んでもいいですが、テキストの方が楽かと。そしてコードを送信してもらいます。
尚、私の場合docomoですが、セキュリティを「強」にしておくとメールが届かないので、「弱」に設定してください。dメニューアプリからできます。
すると設定したメールアドレス宛に確認コードがGoogleから届きます。
その届いた番号を入力して、確認を押します。
次に「このパソコンを信頼できるパソコンとして登録する」にチェックをつけて「次へ」を押す事で、次回からこの確認コードの手順は省けます。
最後に2段階認証プロセスを有効にする。に対して確認を押してOK!
尚、2段階認証を設定した場合、モバイルで既にログインしていた状態がログアウトされます。同様にログインしようとすると確認コードが送られて、それを入力して~という手順がありますので、同様に行いましょう。
これでGooglaアカウントの2段階認証完了です!
セキュリティを高めておいて、安心してWebを楽しみましょう!
.png)

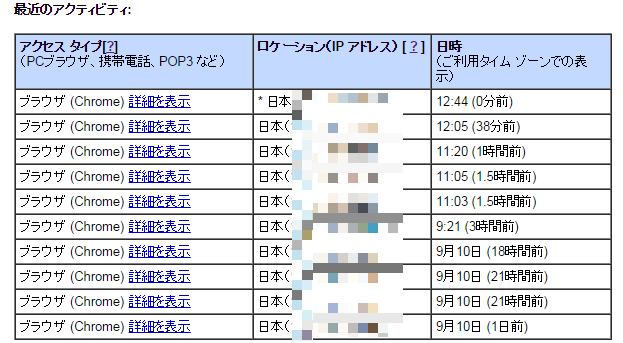
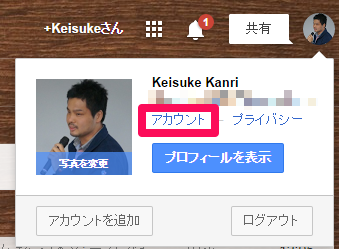

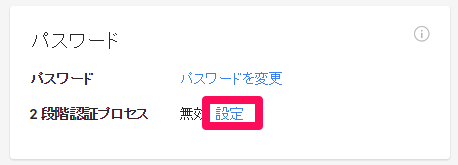
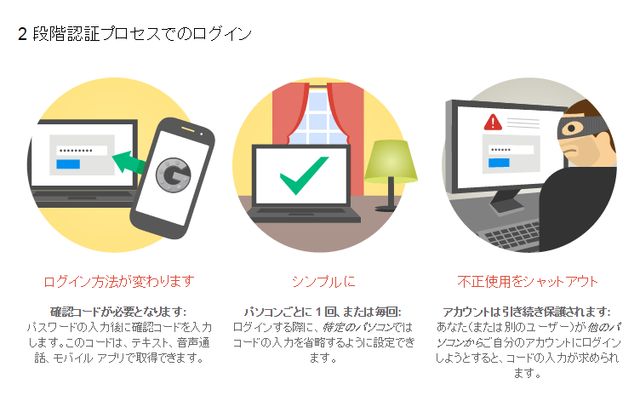
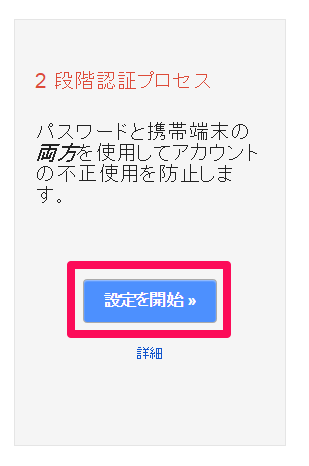
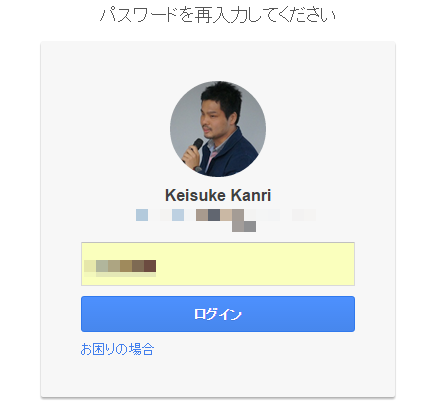
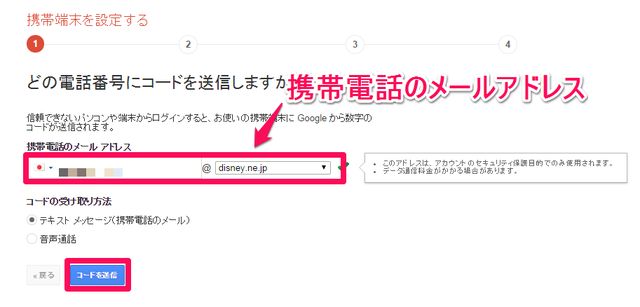
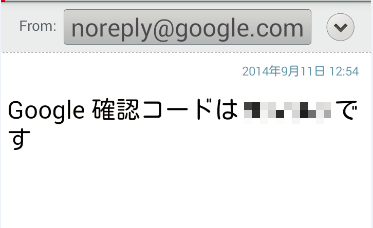
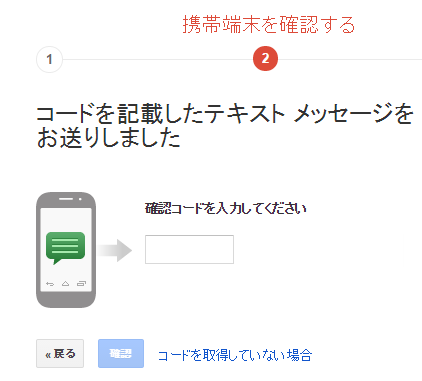
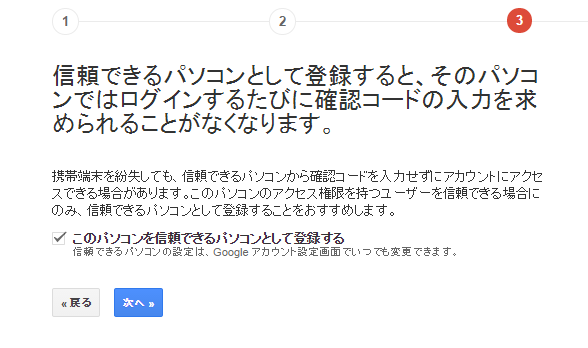
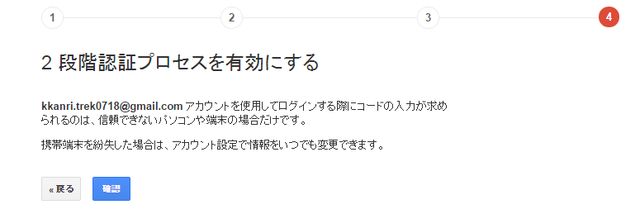
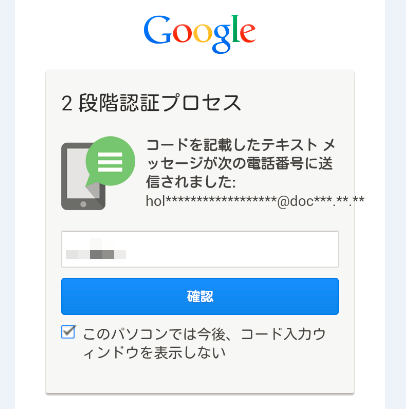
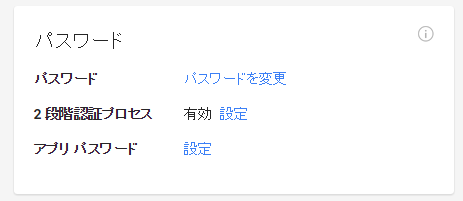

コメントはこちらへ!