
Xamppは便利ですね。テスト環境をサクッと手軽に作ることができます。何よりXampp上ならどれだけ失敗してもいいというのが素晴らしい。世の中がXamppで構成されればいいんですよ。
さて非常に便利なXamppですが、最近WordPressでちょっと色々テストしたいなぁということで、Xamppを使ってローカル環境にWordPressをインストールしました。
実際に設定する時間よりも、「WordPressをダウンロードする時間の方が長いんじゃないか?」ってくらいは簡単にインストールができました。
これからXamppにWordPress環境を作ろうという方もいるはずですので、メモがてら残しておきます。
Xamppコントロールパネルで行うこと、phpMyAdminで行うこと
まだXamppをダウンロードしていない方は以下からダウンロードしてください。
それではまずはXamppのコントロールパネルから、ApacheとMySQLをStartします。
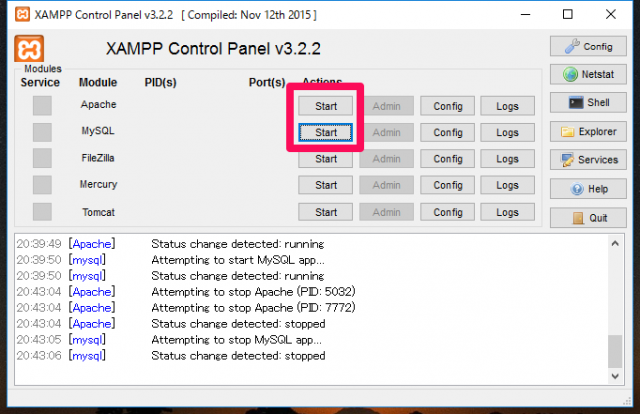
スタートしたらこのようにPIDとPort番号が表示されます。
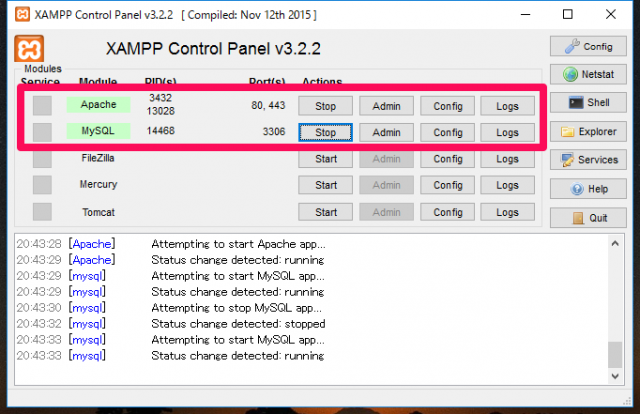
次にXampp上のMySQLから「Admin」を選択して、phpMyAdminにログインします。
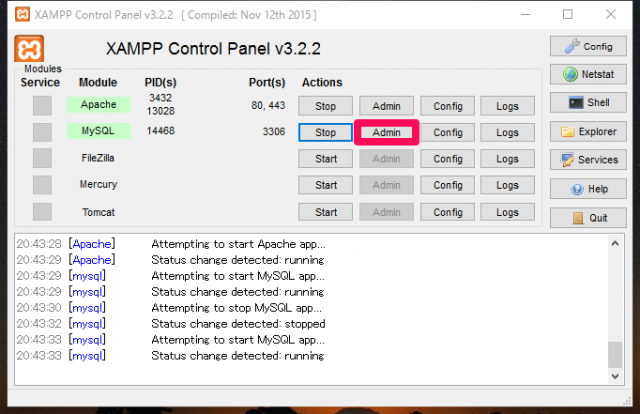
続いてはphpMyAdmin上でWordPressで利用するデータベースを作っていきましょう。大丈夫です空のデータベースを作っておけば、あとはテーブルはWordPressがインストール時に全部作ってくれるので。
phpMyAdminのメニューから「データベース」を選択します。
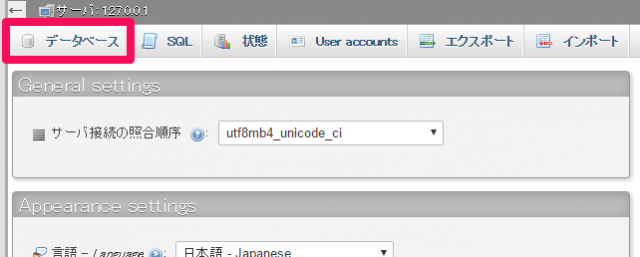
データベースを作成するから適当なデータベースを作成します。私は今回「wordpress」というデータベースを作成しました。
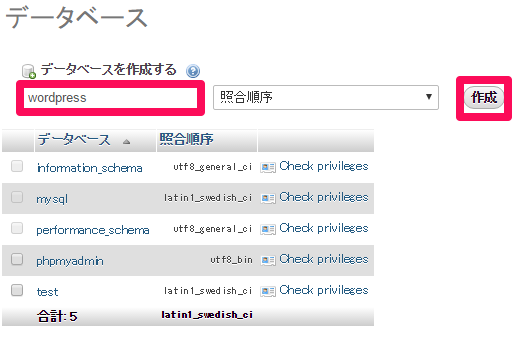
はいphpMyAdmin上の作業はこれで完了です。続いては実際にWordPressをインストールしてきましょう。
あとは任意の場所にファイルを置いてブラウザをバチンッ!と叩くだけ
ここからも超簡単です。まずはWordPress公式にアクセスして、最新のWordPressをダウンロードします。
zipファイルがダウンロードされるので、それを解凍したらデフォルトであれば
C:/xampp/htdocs
に解凍したフォルダを設定します。実際にどこに置くのかはApacheのhttpd.conf内にあるDocumentRootの場所になるので、この後の手順通りやってもうまくいかない場合は1回httpd.confを見直してみましょう。
次にWebブラウザ上で以下を入力して表示します。フォルダ名を「wordpress」から変更している場合は、そのように変更してください。
http://localhost/wordpress/
WordPressへようこそ!な画面が表示されたら「さあ、始めましょう!」ボタンを押下して進めていきましょう。
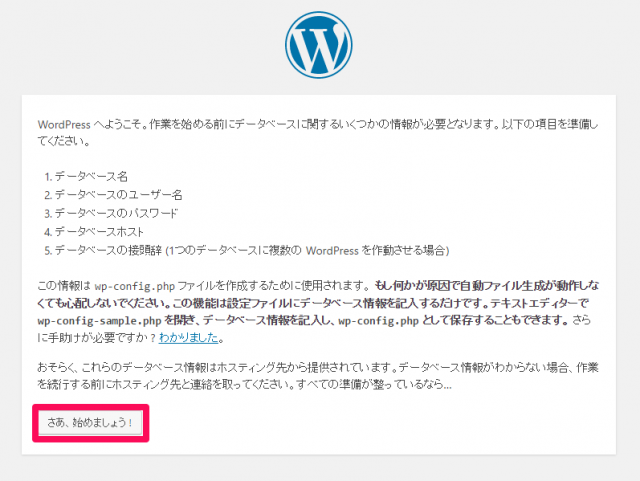
データベースの基礎情報を入力します。
・データベース名:さっき作ったデータベース名
・ユーザー名:任意
・パスワード:任意
・データベース名:デフォルトだとlocalhost
・テーブル接頭辞:任意
ユーザー名とパスワードはデフォルトの場合ユーザー名:root、パスワードは「設定なし」になってます。
ローカル環境なので特に気にしていませんが、もしユーザー名を変更している場合にはそれを設定してください。
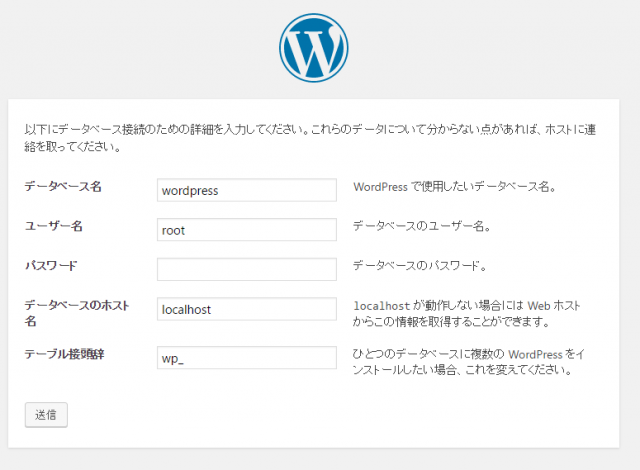
正確にデータベースとの接続が確立したら、「インストールの実行」です。
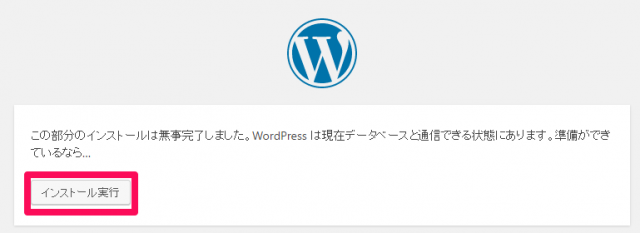
最後に必要情報を入力して、「WordPressをインストール」を実行します。
・サイトタイトル:適当に
・ユーザー名:適当に
・パスワード:適当に
・メールアドレス:自分のメールアドレス
・検索エンジンの表示:どっちでもいいです
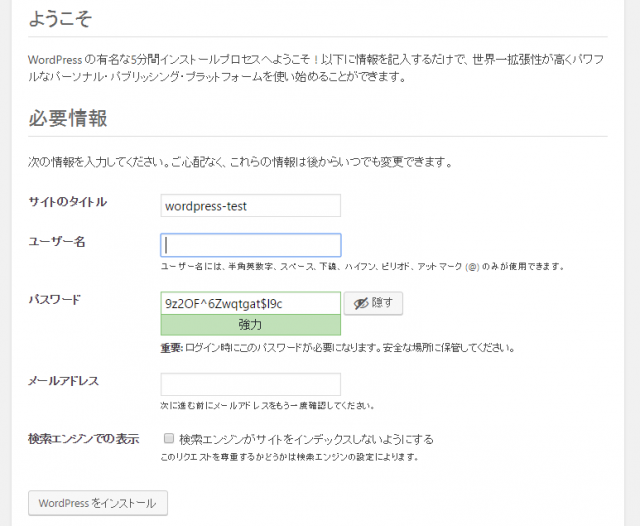
「成功しました!」ってことでログインします。
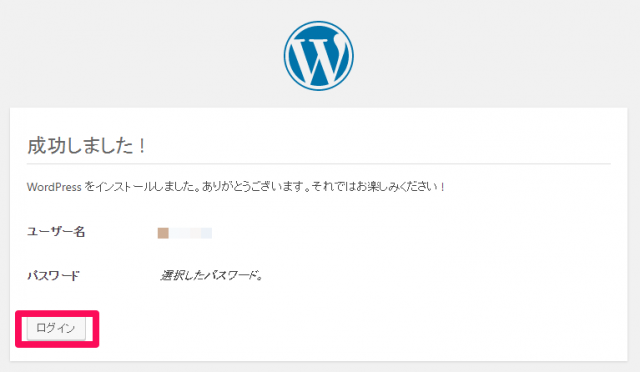
成功すれば「http://localhost/wordpress/wp-login.php」にアクセスすれば、WordPressのログイン画面が出力されます。
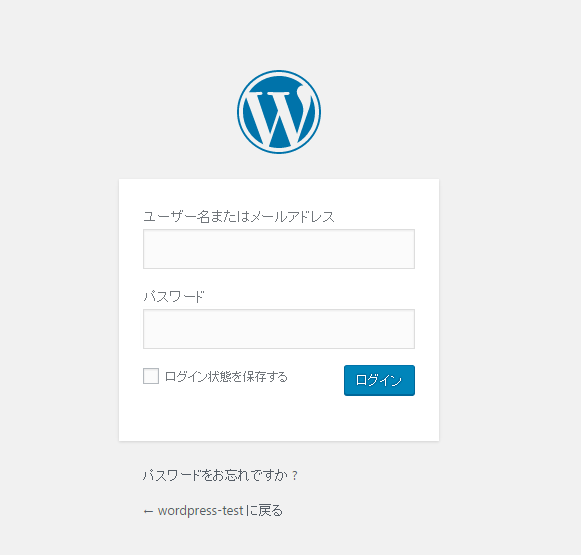
やったね!成功!
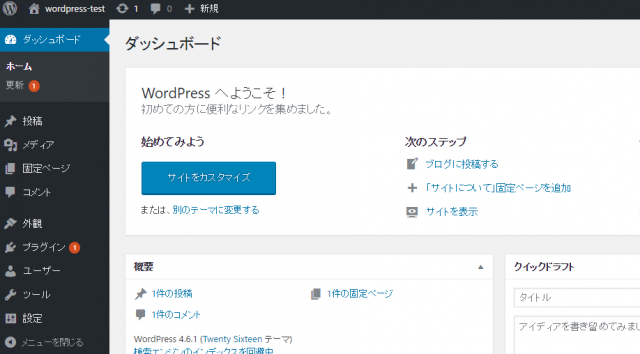
WordPressのテストにめっちゃ便利ですので、是非使ってみてください!
.png)


コメントはこちらへ!