こんにちは柬理(かんり)@keikanriです。
最近ちょっと色んなアイコンやバナーを作る事がありました。
右のサイドバーを見て頂ければ分かりますが、私のYouTubeマイチャンネルや、ミニブログ「メタルマイト刑事!!」、私のboketeページのバナーを作成しました。
実はあまりアイコンやバナーを作った経験がなく、何で作ろうかと考えました。
私は生粋のWindowsユーザーであり、前の職場でも超Exceler(Excelを超使う人、今考えました)だったのでとりあえずExcelで作る様にしました。
しかしあぁ大変。Excelで簡単なアイコンバナーを作成してみて、どうやって画像として保存するのか分かりません。
Skitchやjingを使ってそのアイコン部分だけ切り取るというかなり力技な方法も考えられますが、ちょっとばかしナンセンスです。
ちょとばかし調べた所Nice!な方法があったのでご紹介しておきます。
<Excelで作成した図形を画像として保存する方法>
尚、先に私の環境ですが、OSはWindows7で、Excelのバージョンは2010です。他のOS、バージョンでもやり方自体は大きく変わらないとは思いますがね。
では今回はアイコンを作る方法を流れで書くことにしましょう。Excelを起動したらまずはアイコンを作るので無駄な枠線は邪魔です。「表示」タブから枠線を消しておきましょう。
次に枠となる図形を挿入します。「挿入」タブから図形でお好きな枠を置きましょう。
そしたら自分の好みの文字や色を指定してアイコンを作ります。尚、アイコンを正方形で作りたい場合は、四角形の画像を置いて画像サイズを変える時にShiftキーを押しながら変更すると正方形になります。
こんな感じで出来ました!
そうしたら画像を選択し右クリック→コピーを行います。
次にペイントを起動します。見つからない場合は「スタート」から「ペイント」で検索するば一発で見つかります。
起動したらこの白い部分が邪魔なのですんごい小さくしておきます。
次に貼り付けを押して先ほど作成したアイコンを貼り付けます。
最後にPNG形式でもJPEG形式でもお好みの形式で保存して完了です。
こんな感じでバッチリ完成します!!
Excelとペイントを使った簡単な方法なので是非試してみてください。尚、この方法についてはMicrosoftの以下サポートページを参考にしました。
私の説明で分かりにくかった場合はこちらも参考にしてみてくだい。
.png)

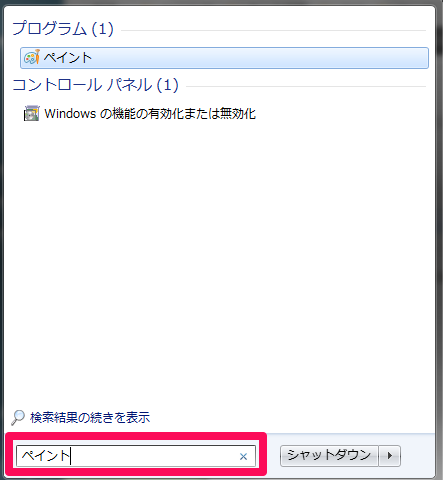
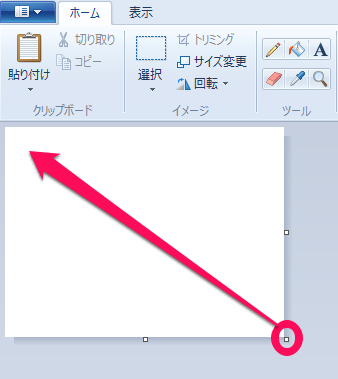
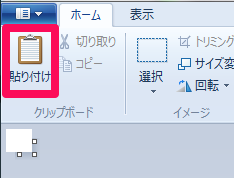
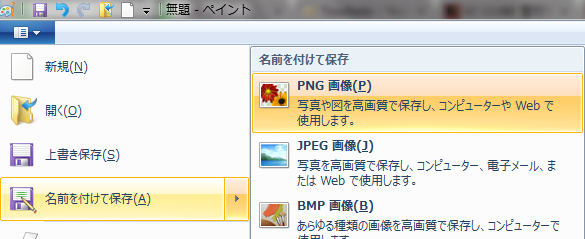

コメントはこちらへ!