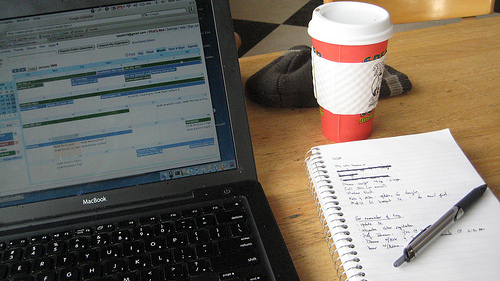
photo credit: gjs via photopin cc
Googleカレンダーはご存知?
カレンダーとしては非常にグッドなサービスで、クラウド上にスケジュールが登録されている為、スマホからでもPCからでもいつでもネットワークに繋がっていさえすれば同期がとれる素晴らしいカレンダーサービスです。
以下の様なシンプルな見た目も素晴らしく、スケジュール管理にはもってこいのサービスといえます。
しかし、私には一点だけ不満があります。
それは
「休日祝日に色がついていない事」
今まで使っていた手帳やシステムは休日、祝日に色がついているものを使っていたので、どうも全曜日が同じ色だとすごく違和感を感じるのです。
ちょっとした事ではありますが、パッと見で休日がわかる事でスケジュールの見誤りも減ると私は思うのです。
っという事で探していたらありました。
Chromeのグッドな拡張機能「G-calize」です。この拡張機能で休日祝日に色をつけていきます。
簡単にインストール方法から説明します。
<拡張機能「G-calize」をインストールしよう>
まずはChromeウェブストアにアクセスします。
尚、WebブラウザはChromeでないともちろんダメですよ。
そして検索に「G-calize」と入力します。
2013年6月5日時点では1つしか検索結果がありません。この拡張機能「G-calize」の「CHROMEに追加」ボタンを押します。
新しい拡張機能の追加ポップアップには「追加」を。
うまくインストールできればこんな感じで緑色のチェックがつきます。
<「G-calize」の設定を行う>
これでもう実はあなたのGoogleカレンダーの休日。っというか土日には色がついています。
こんな感じで。
尚、曜日毎の色の変更や、祝日の設定はツールバーの一番右にある「Google Chromeの設定」をクリックします。コレですコレ。このアイコン。
この「Google Chromeの設定」から「設定」を選びます。一番左にあるメニューから拡張機能を選択します。
一覧から「G-calize」を探し、「オプション」をクリックします。
この「曜日の設定」画面では各曜日の色が指定可能です。
そしてこの「祝日の設定」を行うと祝日に色をつける事ができます。まずはカレンダーを選択します。
もちろん私は日本人なので「日本の祝日」を選択します。そして下部にある「祝日の色」もONにしておきましょう。最後に設定を保存する事も忘れずに!
これで祝日にも色がついて良い感じです。スケジュールの見誤り対策もバッチシです。
以上でGoogleカレンダーの土日祝日に色がつきます。結構便利な機能なので是非Chrome拡張機能「G-calize」、試してみてください。
.png)
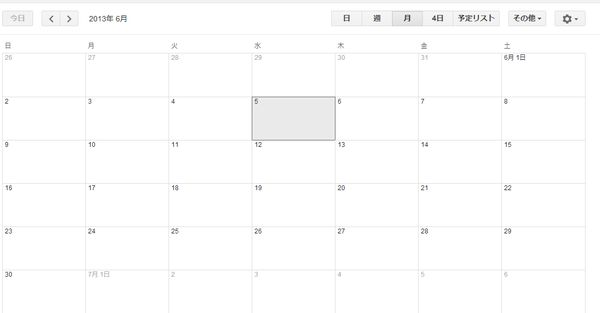
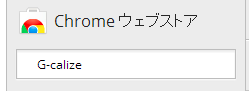
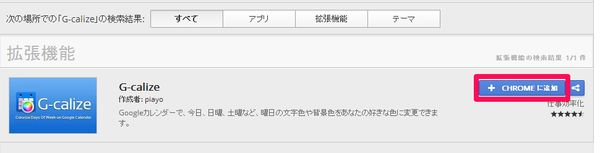
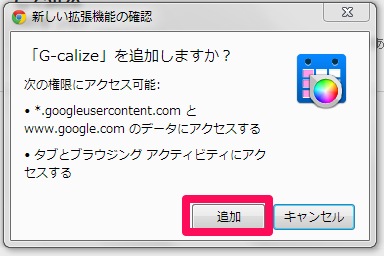

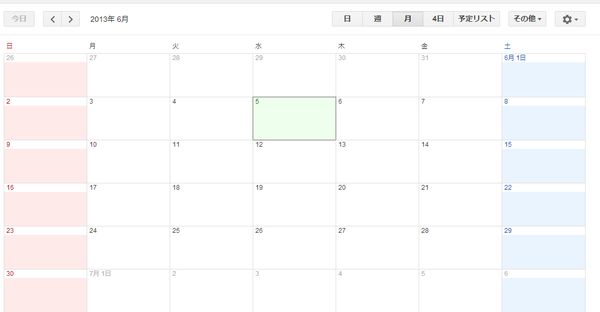
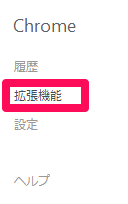

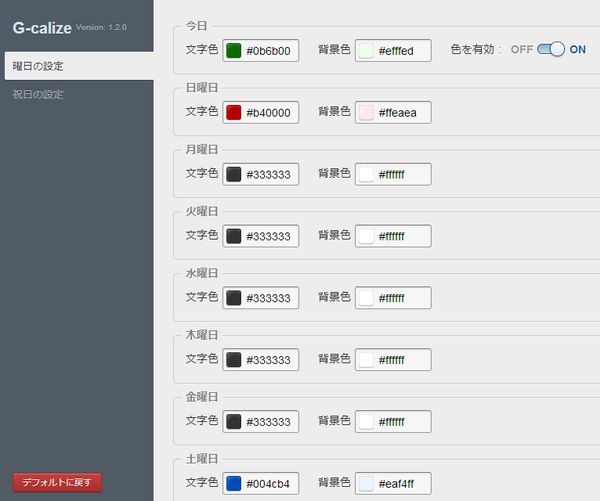
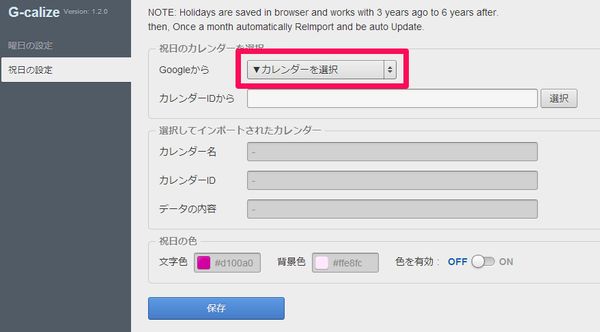

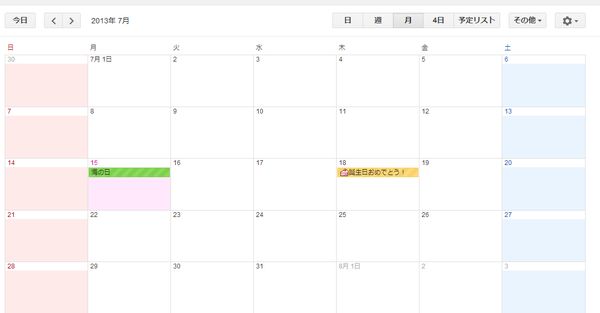

コメントはこちらへ!